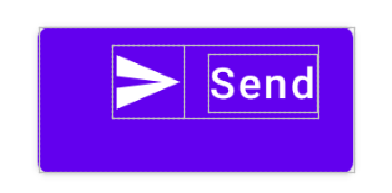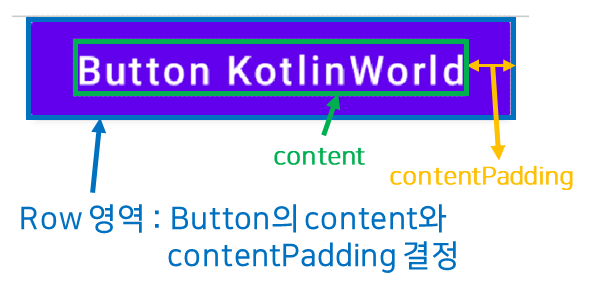Button의 contentPadding 이해하기
Button의 contentPadding 프로퍼티는 Row영역에 padding을 준다.

Button의 contentPadding에 들어가는 값은 PaddingValues 인터페이스를 상속받은 객체이다.
contentPadding: PaddingValues = ButtonDefaults.ContentPadding
contentPadding을 만드는 방법
우리는 Compose에서 제공해주는 총 3가지 함수를 이용해 PaddingValues를 상속받는 PaddingValuesImpl 객체를 만들어낼 수 있다.
- 상하좌우에 모두 같은 크기의 padding을 주는 방법
fun PaddingValues(all: Dp): PaddingValues = PaddingValuesImpl(all, all, all, all)- 수평, 수직에 padding을 주는 방법
fun PaddingValues(horizontal: Dp = 0.dp, vertical: Dp = 0.dp): PaddingValues =
PaddingValuesImpl(horizontal, vertical, horizontal, vertical)- 상, 하, 좌, 우 각각에 padding을 주는 방법
fun PaddingValues(
start: Dp = 0.dp,
top: Dp = 0.dp,
end: Dp = 0.dp,
bottom: Dp = 0.dp
): PaddingValues = PaddingValuesImpl(start, top, end, bottom)
이에 대한 코드 예시 작성을 위해 앞선글에서 보았던 Send Button에 대한 예시를 이용한다.
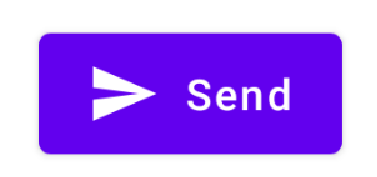
@Preview(showBackground = true, widthDp = 300, heightDp = 200)
@Composable
fun KotlinWorldButton() {
Column(horizontalAlignment = Alignment.CenterHorizontally, verticalArrangement = Arrangement.SpaceEvenly) {
Button(
onClick = {},
modifier = Modifier.wrapContentSize()
) {
SendButtonContent()
}
}
}
상하좌우에 같은 크기의 Padding 주기
fun PaddingValues(all: Dp)상하좌우에 같은 크기를 주기 위해서는 fun PaddingValues(all: Dp)을 이용해야 한다. 위 그림2에 24dp의 padding을 줘보도록 하자.
@Composable
fun KotlinWorldButton() {
Column(horizontalAlignment = Alignment.CenterHorizontally, verticalArrangement = Arrangement.SpaceEvenly) {
Button(
onClick = {},
modifier = Modifier.wrapContentSize(),
contentPadding = PaddingValues(all = 24.dp)
) {
SendButtonContent()
}
}
}위 코드를 수행하면 다음과 같이 상하좌우에 모두 24dp의 padding이 적용된다.
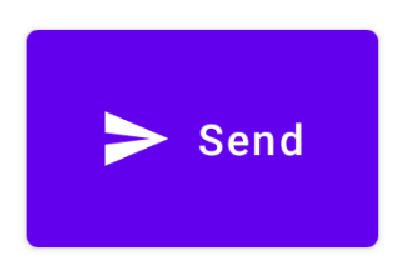
수평 또는 수직에 Padding 적용
fun PaddingValues(horizontal: Dp = 0.dp, vertical: Dp = 0.dp)실무에서 가장 많이 사용하는 padding은 수평과 수직에 각각 padding을 주는 방식이다. 좌우 대칭 상하 대칭을 위해 가장 많이 사용한다. fun PaddingValues(horizontal: Dp, vertical: Dp) 을 통해 설정 가능하다.
이번에는 수평에 24dp의 padding을 수직에 12dp의 padding을 줘보도록 하자.
@Composable
fun KotlinWorldButton() {
Column(horizontalAlignment = Alignment.CenterHorizontally, verticalArrangement = Arrangement.SpaceEvenly) {
Button(
onClick = {},
modifier = Modifier.wrapContentSize(),
contentPadding = PaddingValues(horizontal = 24.dp, vertical = 12.dp)
) {
SendButtonContent()
}
}
}위 코드를 수행하면 수평에는 24dp의 padding이 수직에는 12dp의 padding이 들어간 것을 확인할 수 있다.
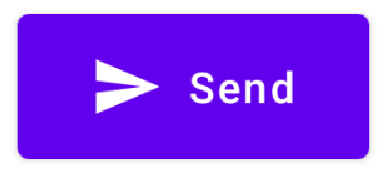
상, 하, 좌, 우 각각에 Padding 적용
fun PaddingValues(start: Dp, top: Dp, end: Dp, bottom: Dp)디자인적인 요소를 위해 커스텀 하기 위해서는 상, 하, 좌, 우 각각에 padding을 주어야 한다. 위 함수를 사용하면 상(top), 하(bottom), 좌(start), 우(end)에 padding을 각각 주는 PaddingValuesImpl 객체를 만들 수 있다.
이번에는 위에서부터 시계방향으로 6dp, 12dp, 18dp, 24dp의 padding을 줘보도록 하자.
@Preview(showBackground = true, widthDp = 300, heightDp = 200)
@Composable
fun KotlinWorldButton() {
Column(horizontalAlignment = Alignment.CenterHorizontally, verticalArrangement = Arrangement.SpaceEvenly) {
Button(
onClick = {},
modifier = Modifier.wrapContentSize(),
contentPadding = PaddingValues(top = 6.dp, end = 12.dp, bottom = 18.dp, start = 24.dp)
) {
SendButtonContent()
}
}
}위 코드를 수행하면 top, end, bottom, start 순서로 6dp씩 padding이 커지는 것을 확인할 수 있다.
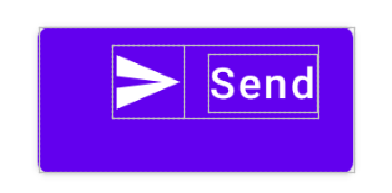
Button의 contentPadding 이해하기
Button의 contentPadding 프로퍼티는 Row영역에 padding을 준다.

Button의 contentPadding에 들어가는 값은 PaddingValues 인터페이스를 상속받은 객체이다.
contentPadding: PaddingValues = ButtonDefaults.ContentPadding
contentPadding을 만드는 방법
우리는 Compose에서 제공해주는 총 3가지 함수를 이용해 PaddingValues를 상속받는 PaddingValuesImpl 객체를 만들어낼 수 있다.
- 상하좌우에 모두 같은 크기의 padding을 주는 방법
fun PaddingValues(all: Dp): PaddingValues = PaddingValuesImpl(all, all, all, all)- 수평, 수직에 padding을 주는 방법
fun PaddingValues(horizontal: Dp = 0.dp, vertical: Dp = 0.dp): PaddingValues =
PaddingValuesImpl(horizontal, vertical, horizontal, vertical)- 상, 하, 좌, 우 각각에 padding을 주는 방법
fun PaddingValues(
start: Dp = 0.dp,
top: Dp = 0.dp,
end: Dp = 0.dp,
bottom: Dp = 0.dp
): PaddingValues = PaddingValuesImpl(start, top, end, bottom)
이에 대한 코드 예시 작성을 위해 앞선글에서 보았던 Send Button에 대한 예시를 이용한다.
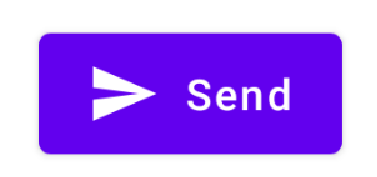
@Preview(showBackground = true, widthDp = 300, heightDp = 200)
@Composable
fun KotlinWorldButton() {
Column(horizontalAlignment = Alignment.CenterHorizontally, verticalArrangement = Arrangement.SpaceEvenly) {
Button(
onClick = {},
modifier = Modifier.wrapContentSize()
) {
SendButtonContent()
}
}
}
상하좌우에 같은 크기의 Padding 주기
fun PaddingValues(all: Dp)상하좌우에 같은 크기를 주기 위해서는 fun PaddingValues(all: Dp)을 이용해야 한다. 위 그림2에 24dp의 padding을 줘보도록 하자.
@Composable
fun KotlinWorldButton() {
Column(horizontalAlignment = Alignment.CenterHorizontally, verticalArrangement = Arrangement.SpaceEvenly) {
Button(
onClick = {},
modifier = Modifier.wrapContentSize(),
contentPadding = PaddingValues(all = 24.dp)
) {
SendButtonContent()
}
}
}위 코드를 수행하면 다음과 같이 상하좌우에 모두 24dp의 padding이 적용된다.
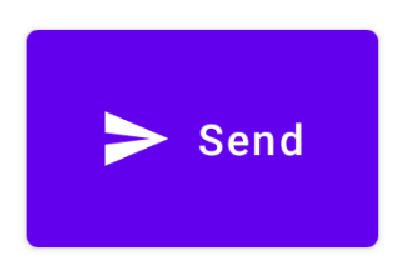
수평 또는 수직에 Padding 적용
fun PaddingValues(horizontal: Dp = 0.dp, vertical: Dp = 0.dp)실무에서 가장 많이 사용하는 padding은 수평과 수직에 각각 padding을 주는 방식이다. 좌우 대칭 상하 대칭을 위해 가장 많이 사용한다. fun PaddingValues(horizontal: Dp, vertical: Dp) 을 통해 설정 가능하다.
이번에는 수평에 24dp의 padding을 수직에 12dp의 padding을 줘보도록 하자.
@Composable
fun KotlinWorldButton() {
Column(horizontalAlignment = Alignment.CenterHorizontally, verticalArrangement = Arrangement.SpaceEvenly) {
Button(
onClick = {},
modifier = Modifier.wrapContentSize(),
contentPadding = PaddingValues(horizontal = 24.dp, vertical = 12.dp)
) {
SendButtonContent()
}
}
}위 코드를 수행하면 수평에는 24dp의 padding이 수직에는 12dp의 padding이 들어간 것을 확인할 수 있다.
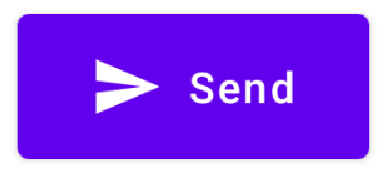
상, 하, 좌, 우 각각에 Padding 적용
fun PaddingValues(start: Dp, top: Dp, end: Dp, bottom: Dp)디자인적인 요소를 위해 커스텀 하기 위해서는 상, 하, 좌, 우 각각에 padding을 주어야 한다. 위 함수를 사용하면 상(top), 하(bottom), 좌(start), 우(end)에 padding을 각각 주는 PaddingValuesImpl 객체를 만들 수 있다.
이번에는 위에서부터 시계방향으로 6dp, 12dp, 18dp, 24dp의 padding을 줘보도록 하자.
@Preview(showBackground = true, widthDp = 300, heightDp = 200)
@Composable
fun KotlinWorldButton() {
Column(horizontalAlignment = Alignment.CenterHorizontally, verticalArrangement = Arrangement.SpaceEvenly) {
Button(
onClick = {},
modifier = Modifier.wrapContentSize(),
contentPadding = PaddingValues(top = 6.dp, end = 12.dp, bottom = 18.dp, start = 24.dp)
) {
SendButtonContent()
}
}
}위 코드를 수행하면 top, end, bottom, start 순서로 6dp씩 padding이 커지는 것을 확인할 수 있다.