[알고리즘] Intellij Kotlin 개발 환경 세팅
안녕하세요. 이번 포스트에서는 알고리즘을 위한 Intellij Kotlin 개발 환경 세팅하기를 진행할 것입니다. 아래 방식을 그대로 따라가기만 하면 세팅됩니다.
이미 Intellij나 Android 환경이 있으시다면 13번부터 진행하시면 됩니다.
* 웹 개발이나 Android 개발 등 다른 환경을 위해서는 다른 방식으로 Intellij 개발 환경을 세팅해야 합니다.
개발 환경 세팅
1. Intellij 사이트 접속 후 다운로드 클릭 www.jetbrains.com/ko-kr/idea/
IntelliJ IDEA: 우수성과 인체 공학이 담긴 JetBrains Java IDE
Enterprise Java, Scala, Kotlin 등을 지원하며 강력한 기능을 제공하고 인체 공학적으로 설계된 Java IDE
www.jetbrains.com

2. Community 버전 다운로드 클릭 - Ultimate 버전을 구독하시는 분은 Ultimate 버전을 다운 받으셔도 됩니다.
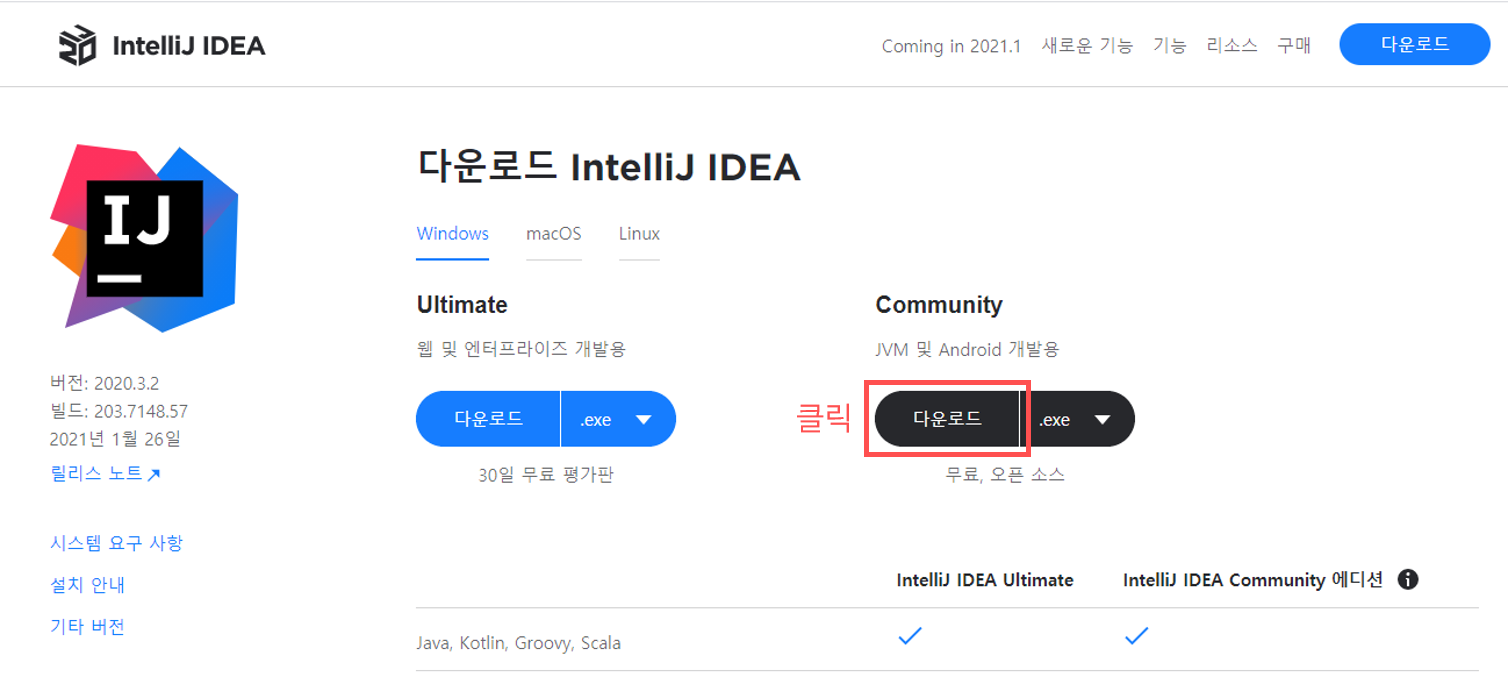
3. idealC-XXXX.XX.XX.exe 파일을 실행시키면 다음과 같은 화면이 나옵니다. Next를 누릅니다.
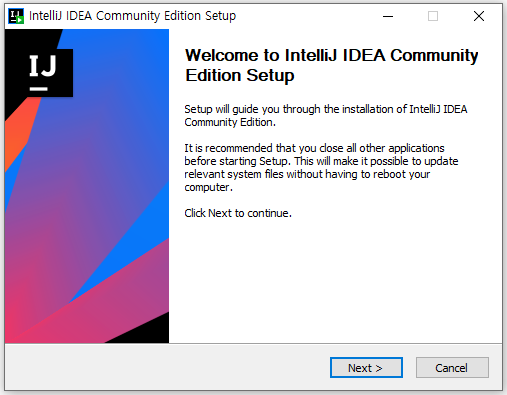
4. 기본 경로는 자동으로 잡혀있습니다. 변경하지 않고 Next를 누릅니다.

5. 자신의 데스크톱 환경에 맞게 32bit나 64bit를 선택합니다.
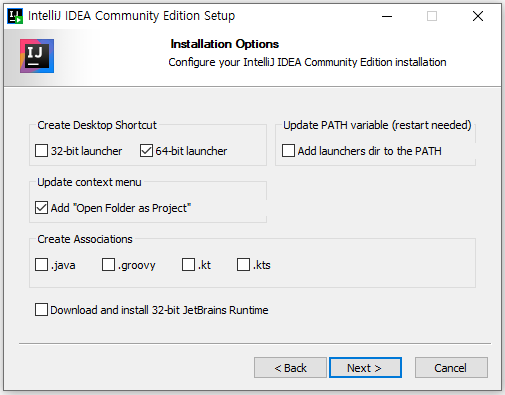
6. Start Menu에 나올 폴더를 선택합니다. 기본 경로로 설정 후 설치합니다.
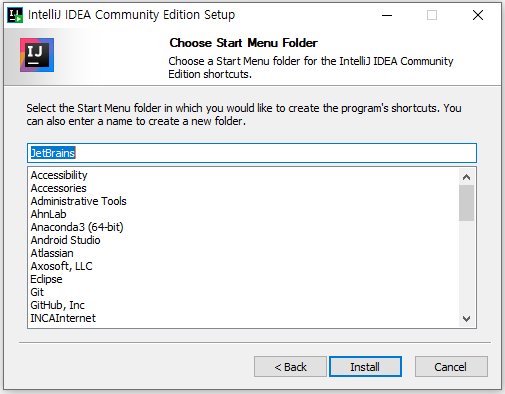
7. 설치가 완료될 때까지 기다립니다.
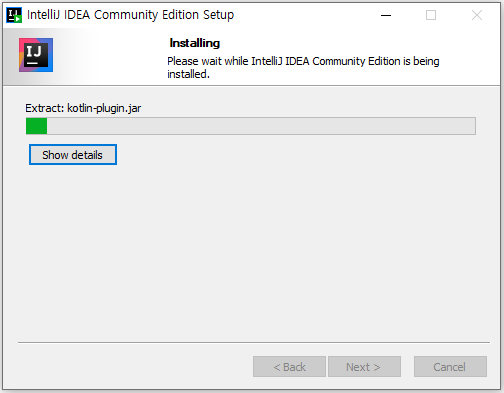
8. 설치가 완료되면 Run 체크박스를 체크하고 Finish를 누릅니다.
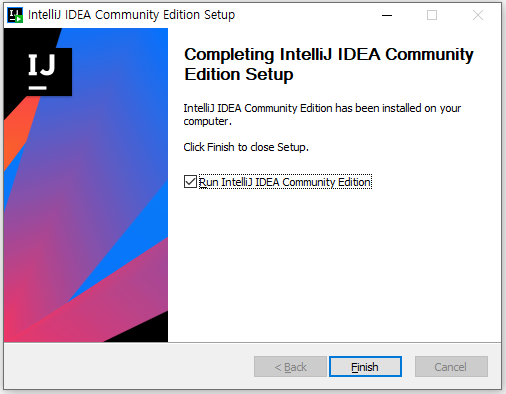
9. 시작을 하면 세팅을 Import 할 것인지 묻는 창이 나오는데, 세팅을 따로 하지 않아도되므로 Do not import settings 클릭 후 OK를 누릅니다.
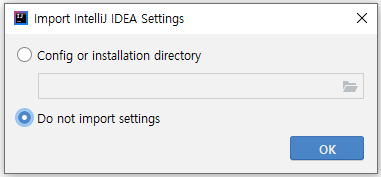
10. Intellij 화면이 켜졌습니다. 중간의 New Project를 누릅니다.
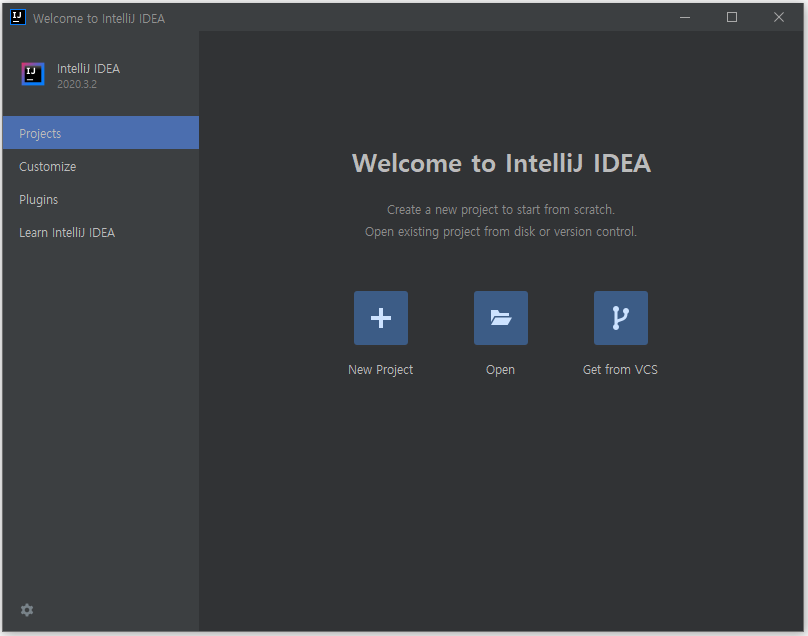
11. New Project를 누른 후 창이 하나 뜨는데 창에서 다음과 같이 설정을 해준 후 Next를 클릭합니다.
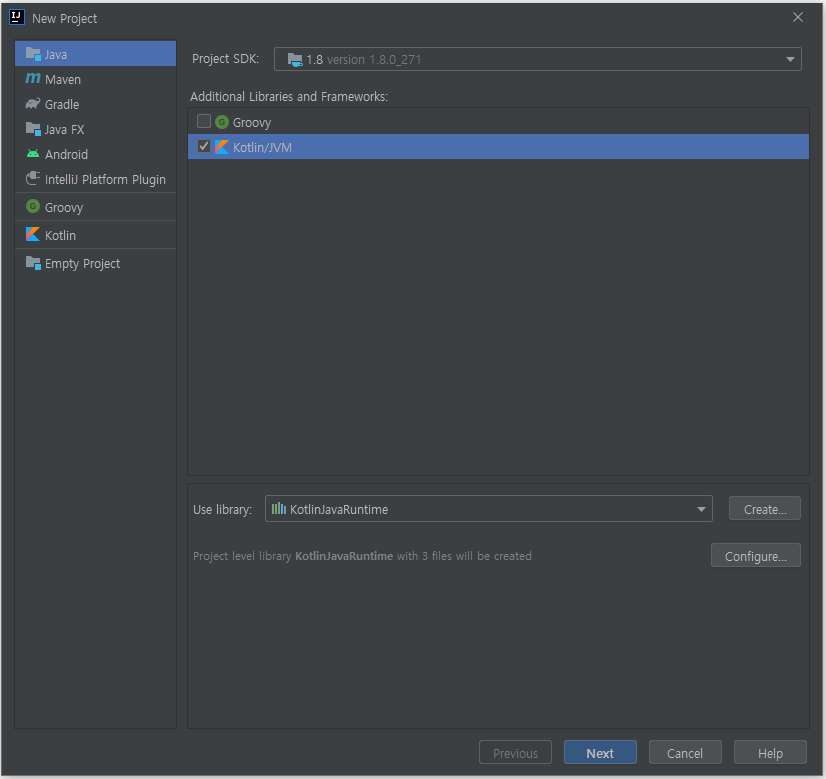
12. Project 명을 적은 후 Finish를 클릭합니다. 프로젝트가 생성될 때까지 기다립니다.
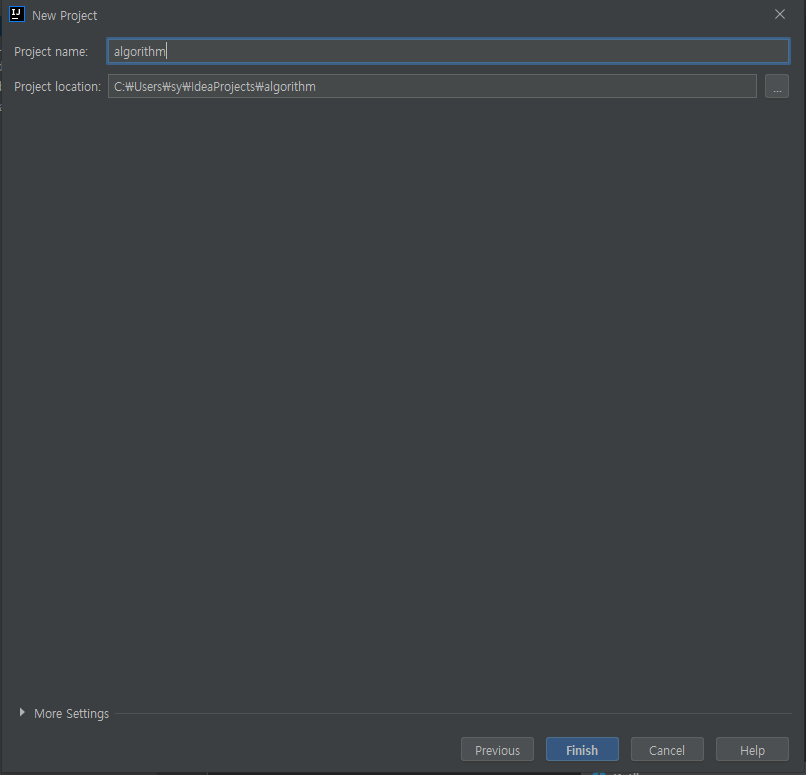
13. 프로젝트가 생성되었습니다. 프로젝트 생성 후에는 src에 폴더에 오른쪽 마우스 클릭 후 New-Kotlin Class/File을 클릭합니다.
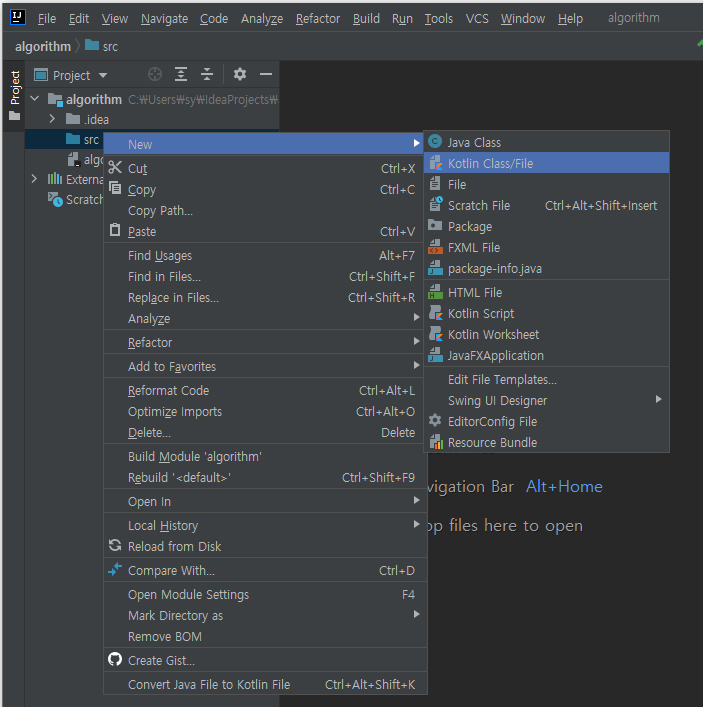
14. solution 클래스를 생성합니다. 이름을 적은 후 엔터를 치면 생성됩니다.

15. Solution 클래스가 생성되었습니다.
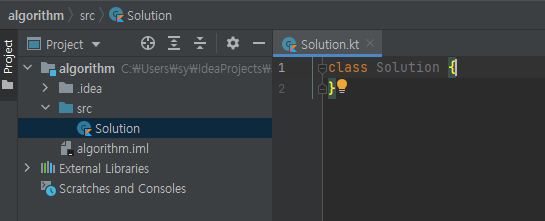
16. Algorithm 풀이 사이트와 똑같은 환경을 만들기 위해 다음 코드를 넣어줍니다.
fun main() {
val solutionClass = Solution()
val answer = solutionClass.solution("hello algorithm")
println(answer)
}
class Solution {
fun solution(string: String): String {
return string
}
}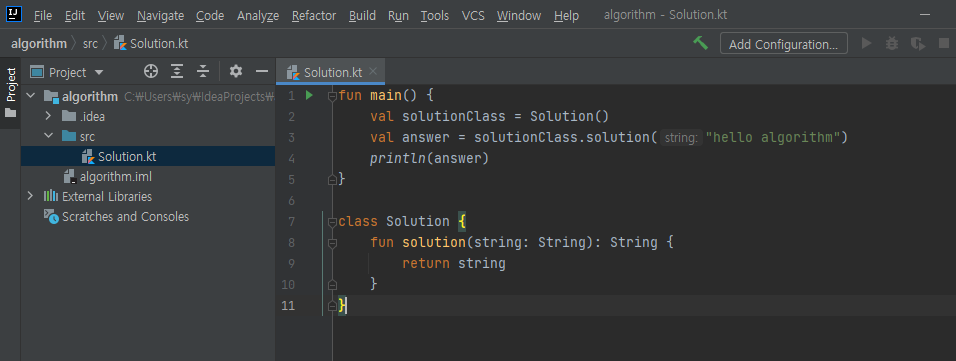
17. Kotlin에서의 main fun은 수행이 가능합니다. 아래의 버튼을 클릭하여 수행합니다.
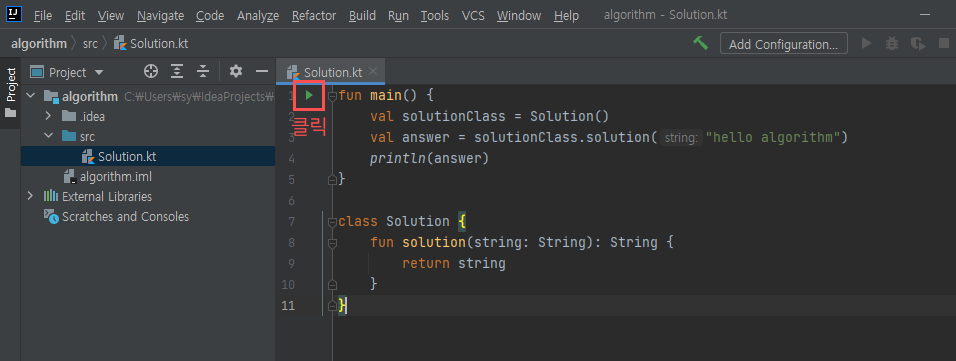
18. 수행하면 다음과 같이 console에 출력됩니다.
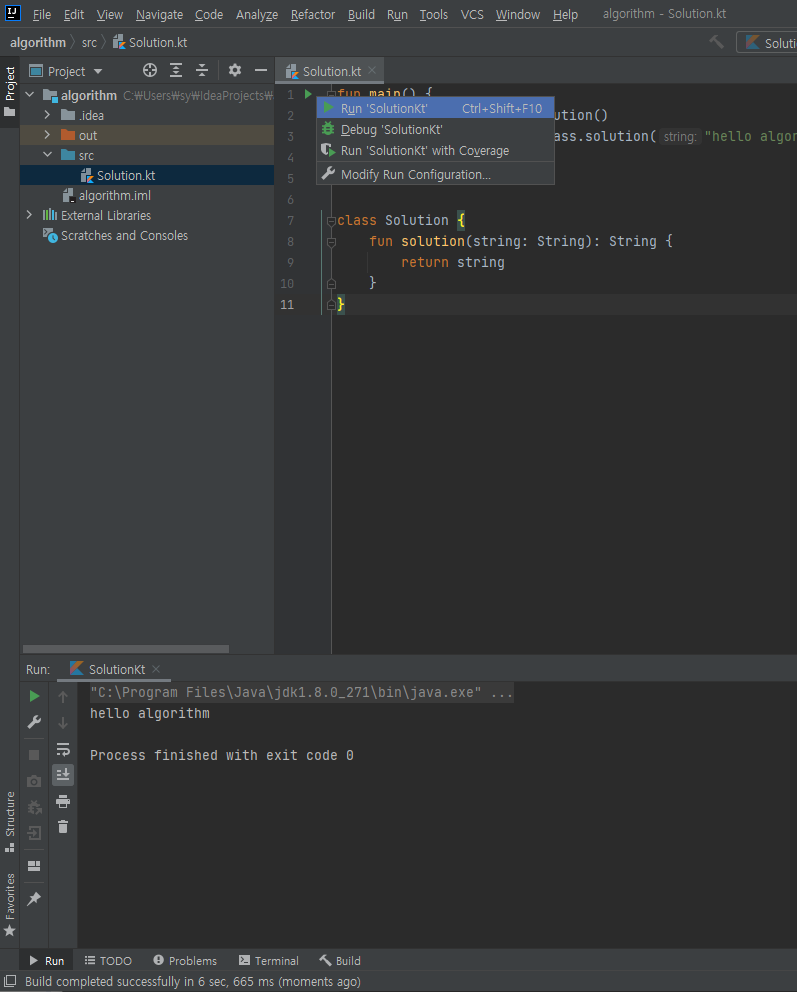
여기까지 기본 환경 세팅이 완료되었습니다. Intellij 활용법은 다음 글에서 다루도록 하겠습니다.